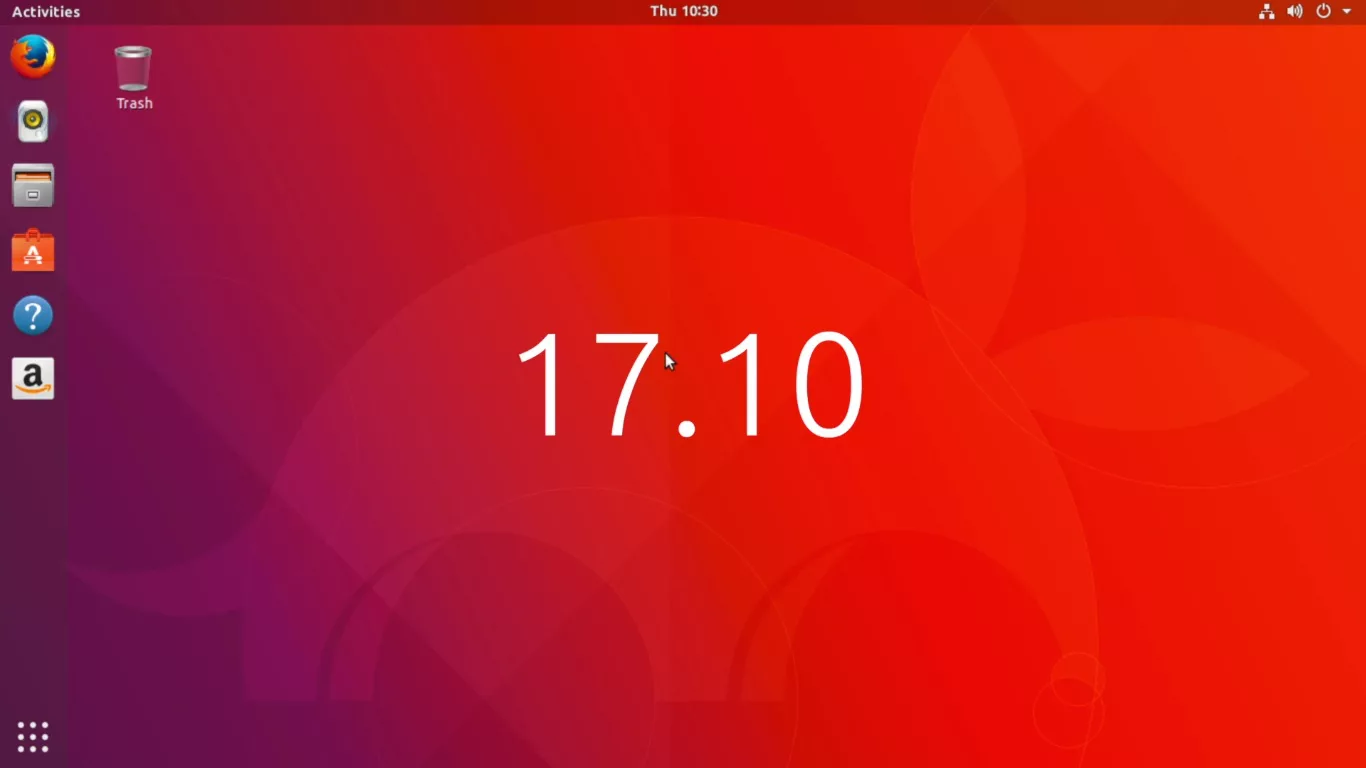如何搭建“我的世界”服务器

我们将通过一个一步步的、新手友好的教程来向你展示如何搭建一个“我的世界(Minecraft)”服务器。这将会是一个长期的多人游戏服务器,你可以与来自世界各地的朋友们一起玩,而不用在同一个局域网下。
如何搭建一个“我的世界”服务器 - 快速指南
在你开始行动之前,要先了解一些事情:
为什么你不应该使用专门的“我的世界”服务器提供商
既然你正在阅读这篇文章,你肯定对搭建自己的“我的世界”服务器感兴趣。不应该使用专门的“我的世界”服务器提供商的原因有很多,以下是其中一些:
- 它们通常很慢。这是因为你是在和很多用户一起共享资源。这有的时候会超负荷,他们中很多都会超售。
- 你并不能完全控制“我的世界”服务端或真正的服务器。你没法按照你的意愿进行自定义。
- 你是受限制的。这种主机套餐或多或少都会有限制。
当然,使用现成的提供商也是有优点的。最好的就是你不用做下面这些操作。但是那还有什么意思呢?!
为什么不应该用你的个人电脑作为“我的世界”服务器
我们注意到很多教程都展示的是如何在你自己的电脑上搭建服务器。这样做有一些弊端,比如:
- 你的家庭网络不够安全,无法抵挡 DDoS 攻击。游戏服务器通常容易被 DDoS 攻击,而你的家庭网络设置通常不够安全,来抵挡它们。很可能连小型攻击都无法阻挡。
- 你得处理端口转发。如果你试着在家庭网络中搭建“我的世界”服务器的话,你肯定会偶然发现端口转发的问题,并且处理时可能会有问题。
- 你得保持你的电脑一直开着。你的电费将会突破天际,并且你会增加不必要的硬件负载。大部分服务器硬件都是企业级的,提升了稳定性和持久性,专门设计用来处理负载。
- 你的家庭网络速度不够快。家庭网络并不是设计用来负载多人联机游戏的。即使你想搭建一个小型服务器,你也需要一个更好的网络套餐。幸运的是,数据中心有多个高速的、企业级的互联网连接,来保证他们达到(或尽量达到)100%在线。
- 你的硬件很可能不够好。再说一次,服务器使用的都是企业级硬件,最新最快的处理器、固态硬盘,等等。你的个人电脑很可能不是的。
- 你的个人电脑很可能是 Windows/MacOS。尽管这有所争议,但我们相信 Linux 更适合搭建游戏服务器。不用担心,搭建“我的世界”服务器不需要完全了解 Linux(尽管推荐这样)。我们会向你展示你需要了解的。
我们的建议是不要使用个人电脑,即使从技术角度来说你能做到。买一个云服务器并不是很贵。下面我们会向你展示如何在云服务器上搭建“我的世界”服务端。小心地遵守以下步骤,就很简单。
搭建一个“我的世界”服务器 - 需求
这是一些需求,你在教程开始之前需要拥有并了解它们:
- 你需要一个 Linux 云服务器。我们推荐 Vultr。这家价格便宜,服务质量高,客户支持很好,并且所有的服务器硬件都很高端。检查“我的世界”服务器需求来选择你需要哪种类型的服务器(像内存和硬盘之类的资源)。我们推荐每月 20 美元的套餐。他们也支持按小时收费,所以如果你只是临时需要服务器和朋友们联机的话,你的花费会更少。注册时选择 Ubuntu 16.04 发行版。在注册时选择离你的朋友们最近的地域。这样的话你就需要保护并管理服务器。如果你不想这样的话,你可以选择托管的服务器,这样的话服务器提供商可能会给你搭建好一个“我的世界”服务器。
- 你需要一个 SSH 客户端来连接到你的 Linux 云服务器。新手通常建议使用 PuTTy,但我们也推荐使用 MobaXTerm。也有很多 SSH 客户端,所以挑一个你喜欢的吧。
- 你需要设置你的服务器(至少做好基本的安全设置)。谷歌一下你会发现很多教程。你也可以按照 Linode 的 安全指南,然后在你的 Vultr 服务器上一步步操作。
- 下面我们将会处理软件依赖,比如 Java。
终于,到我们真正的教程了:
如何在 Ubuntu(Linux)上搭建一个“我的世界”服务器
这篇教程是为 Vultr 上的 Ubuntu 16.04 撰写并测试可行的。但是这对 Ubuntu 14.04, Ubuntu 18.04,以及其他基于 Ubuntu 的发行版、其他服务器提供商也是可行的。
我们使用默认的 Vanilla 服务端。你也可以使用像 CraftBukkit 或 Spigot 这样的服务端,来支持更多的自定义和插件。虽然如果你使用过多插件的话会影响服务端。这各有优缺点。不管怎么说,下面的教程使用默认的 Vanilla 服务端,来使事情变得简单和更新手友好。如果有兴趣的话我们可能会发表一篇 CraftBukkit 的教程。
1. 登录到你的服务器
我们将使用 root 账户。如果你使用受限的账户的话,大部分命令都需要 sudo。做你没有权限的事情时会出现警告。
你可以通过 SSH 客户端来登录你的服务器。使用你的 IP 和端口(大部分都是 22)。
在你登录之后,确保你的服务器安全。
2. 更新 Ubuntu
在你做任何事之前都要先更新你的 Ubuntu。你可以通过以下命令更新:
apt-get update && apt-get upgrade
在提示时敲击“回车键” 和/或 y。
3. 安装必要的工具
在这篇教程中你需要一些工具和软件来编辑文本、长久保持服务端运行等。使用下面的命令安装:
apt-get install nano wget screen bash default-jdk ufw
其中一些可能已经安装好了。
4. 下载“我的世界”服务端
首先,创建一个目录来保存你的“我的世界”服务端和其他文件:
mkdir /opt/minecraft
然后进入新目录:
cd /opt/minecraft
现在你可以下载“我的世界“服务端文件了。去往下载页面获取下载链接。使用 wget 下载文件:
wget https://s3.amazonaws.com/Minecraft.Download/versions/1.12.2/minecraft_server.1.12.2.jar
5. 安装“我的世界”服务端
下载好了服务端的 .jar 文件之后,你就需要先运行一下,它会生成一些文件,包括一个 eula.txt 许可文件。第一次运行的时候,它会返回一个错误并退出。这是正常的。使用下面的命令运行它:
java -Xms2048M -Xmx3472M -jar minecraft_server.1.12.2.jar nogui
-Xms2048M 是你的服务端能使用的最小的内存,-Xmx3472M 是最大的内存。调整基于你服务器的硬件资源。如果你在 Vultr 服务器上有 4GB 内存,并且不用服务器来干其他事情的话可以就这样留着不动。
在这条命令结束并返回一个错误之后,将会生成一个新的 eula.txt 文件。你需要同意那个文件里的协议。你可以通过下面这条命令将 eula=true 添加到文件中:
sed -i.orig 's/eula=false/eula=true/g' eula.txt
你现在可以通过和上面一样的命令来开启服务端并进入“我的世界”服务端控制台了:
java -Xms2048M -Xmx3472M -jar minecraft_server.1.12.2.jar nogui
确保你在 /opt/minecraft 目录,或者其他你安装你的 MC 服务端的目录下。
如果你只是测试或暂时需要的话,到这里就可以停了。如果你在登录服务器时有问题的话,你就需要配置你的防火墙。
第一次成功启动服务端时会花费一点时间来生成。
我们将向你展示如何创建一个脚本来启动。
6. 使用脚本启动“我的世界”服务端,让服务端长期运行并在启动时开启
方便起见,我们将创建一个自动启动服务端的 bash 脚本。
首先,使用 nano 创建一个 bash 脚本:
nano /opt/minecraft/startminecraft.sh
这将会打开一个新的(空白)文件。粘贴以下内容:
#!/bin/bash
cd /opt/minecraft/ && java -Xms2048M -Xmx3472M -jar minecraft_server.1.12.2.jar nogui
如果你不熟悉 nano 的话 - 你可以使用 CTRL + X,再敲击 Y,然后回车。这个脚本将进入你先前创建的“我的世界”服务端并运行 Java 命令来开启服务端。你需要执行下面的命令来使脚本可执行:
chmod +x startminecraft.sh
然后,你就可以通过下面的命令随时运行服务端了:
/opt/minecraft/startminecraft.sh
但是,如果/当你登出 SSH 会话的话,服务端就会关闭。要想让服务端不登录也持续运行的话,你可以使用 screen 会话。screen 会话会一直运行,直到实际的服务器被关闭或重启。
使用下面的命令开启一个 screen 会话:
screen -S minecraft
一旦你进入了 screen 会话(看起来就像是你新建了一个 SSH 会话),你就可以使用先前创建的 bash 脚本来启动服务端:
/opt/minecraft/startminecraft.sh
要退出 screen 会话的话,你应该按 CTRL+A-D。即使你离开 screen 会话(断开的),服务端也会继续运行。你现在可以安全的登出 Ubuntu 服务器了,你创建的“我的世界”服务端将会继续运行。
但是,如果 Ubuntu 服务器重启或关闭了的话,screen 会话将不再起作用。所以为了让我们之前做的这些在启动时自动运行,做下面这些:
打开 /etc/rc.local 文件:
nano /etc/rc.local
在 exit 0 语句前添加如下内容:
screen -dm -S minecraft /opt/minecraft/startminecraft.sh
exit 0
保存并关闭文件。
要访问“我的世界”服务端控制台,只需运行下面的命令来重新连接 screen 会话:
screen -r minecraft
现在就是这样。祝贺你,玩的开心!你现在可以连接到你的“我的世界”服务端或配置/修改它了。
配置你的 Ubuntu 服务器
你首先肯定要设置并确保你的 Ubuntu 服务器安全,如果你还没有这么做的话。按照我们之前提及的指南并谷歌一下来获取更多信息。你需要在服务器上配置的有这些:
开启并配置防火墙
首先,如果防火墙还没有开启的话,你应该先开启先前安装的 UFW:
ufw enable
你应该开放默认的“我的世界”服务端端口:
ufw allow 25565/tcp
你应该根据你的使用情况开放或拒绝其他规则。如果你不用服务器负载网站的话,就应该拒绝 80 和 443 端口。谷歌一下 Ubuntu 的 UFW/防火墙指南,你会得到建议的。设置防火墙的时候小心一些,如果你屏蔽了 SSH 端口的话你会把自己锁在服务器外面。
由于这是默认端口,这个端口经常被扫描以及攻击。你可以通过屏蔽白名单之外的访问权限来阻挡攻击。
首先,你需要在你的 server.properties 文件中开启白名单模式。要开启的话,打开文件:
nano /opt/minecraft/server.properties
并将 white-list 行改为 true:
white-list=true
保存并关闭文件。
然后重启你的服务器(重启你的服务器或重新运行启动脚本):
/opt/minecraft/startminecraft.sh
访问“我的世界”服务端控制台:
screen -r minecraft
如果你想要某人进入你的服务端,你需要通过以下命令把他们添加到白名单:
whitelist add PlayerUsername
运行以下命令来将他们移出白名单:
whitelist remove PlayerUsername
使用 CTRL+A-D 来退出 screen(服务器控制台)。值得注意的是,这会拒绝除白名单以外的所有人连接到服务端。
如何搭建“我的世界”服务器 - 常见问题
我们将解答一些有关“我的世界”服务器和我们的指南的常见问题。
我该如何重启“我的世界”服务器?
如果你按照我们的教程来的话,包括开启了服务端随系统启动,你可以直接重启你的 Ubuntu 服务器。如果没有设置岁系统启动的话,你可以通过重新运行启动脚本来重启“我的世界”服务端:
/opt/minecraft/startminecraft.sh
我该如何配置我的“我的世界”服务端?
你可以使用 server.properties 文件来配置你的服务端。查看“我的世界”维基来获取更多信息,你也可以什么都不动,它会工作的很好。
如果你想改变游戏模式、难度等诸如此类的东西,你可以使用服务端控制台。通过下面的命令访问服务端控制台:
screen -r minecraft
并执行命令。像下面这些命令:
difficulty hard
gamemode survival @a
你可能需要重新启动服务端,这取决于你使用了什么命令。你可以使用很多命令,查看维基来获取更多。
我该如何升级我的“我的世界”服务端?
如果有新版本发布的话,你需要这样做:
进入“我的世界”目录:
cd /opt/minecraft
下载最新的版本,比如使用 wget 下载 1.12.3 版本:
wget https://s3.amazonaws.com/Minecraft.Download/versions/1.12.3/minecraft_server.1.12.3.jar
接下来,运行并构建新服务端:
java -Xms2048M -Xmx3472M -jar minecraft_server.1.12.3.jar nogui
最后,更新你的启动脚本:
nano /opt/minecraft/startminecraft.sh
更新版本号数字:
#!/bin/bash
cd /opt/minecraft/ && java -Xms2048M -Xmx3472M -jar minecraft_server.1.12.3.jar nogui
现在你可以重启服务端了,一切都应该没有问题。
为什么你们的教程这么长,而其他的只有 2 行那么长?!
我们想让这个教程对新手来说更友好,并且尽可能详细。我们还向你展示了如何让服务端长期运行并跟随系统启动,我们向你展示了如何配置你的服务端以及所有的东西。我是说,你当然可以用几行来启动“我的世界”服务器,但那样的话绝对很烂,从不仅一方面说。
我不知道 Linux 或者这里说的什么东西,我该如何搭建一个“我的世界”服务器呢?
只要通篇阅读我们的文章,复制粘贴几个命令就行了。如果你真的不知道该如何做的话,我们可以帮你,或者直接找一个托管的服务器提供商,让他们帮你做这些。
我该如何在服务端上安装 mod 和插件?
我们的文章意图作一篇入门指南,你应该查看“我的世界维基”,或者谷歌一下来获取更多信息。网上有很多教程。
via: https://thishosting.rocks/how-to-make-a-minecraft-server/
作者:ThisHosting.Rocks 译者:heart4lor 校对:wxy